How to take, crop and upload screenshots:
1. Taking your picture
You will start by finding the picture you'd like to take.
Once an image you would like to screenshot is found press F2.
You will receive a notification in the chat box regarding your screenshot:

2. Finding your screenshot
Once you've taken your screenshot you will have to locate it.

2.1 Click the start button and type in %appdata%
(see image 1 in picture above)
2.2 Click the "Roaming" option that appears.
2.3 One in the "Roaming" folder open the .minecraft folder.

2.4 Once in the .minecraft folder open the "screenshots" folder.

2.5 Once in the "screenshots" folder you will be able to find your picture by 1. visually matching the available photos to the photo you took; or 2. matching the file name of the photo with the one given in the chat box earlier (see step 1).

3. Using your cropping program
Most people will have the 'Paint' program available so that is what we will run with; the same idea will be used for any program of similar build (such as after effects or even photoshop).
3.1 Open paint.

3.2 Drag and drop the photo from your screenshot folder into the paint program.

4. Congratulations, you can now begin editing your screenshots (please keep in mind faking evidence in reports will be found out through a simple search of logs).
4.1 Once your photo is open in paint you can click the square cut button called 'crop'. Crop will allow you to cut a specific area (allowing you to have cleaner, smaller and more presentable photos - especially when cutting borders) from the photo. Simply drag the available cursor over the area you'd like to crop - it will be a square once pulled - you will learn how to use it quickly.

4.2 Once you've cropped the area that you'd like to save you will press CTRL + C to copy it to your clipboard; once it is copied press CTRL + N to start a fresh sheet. You can then press CTRL + V to paste the new cropped image to your paint.
4.2.1 Once you new found image is pasted to your canvas you may notice there is a lot of white border surrounding it:

This will make the final product look sloppy, so if you do have it we must clean it up.
Hover your mouse over the tiny white squares on the border and pull the white borders up until hidden.
4.3 Now that you have a magnificent, clean, somewhat sensual piece of cropping artwork you can now save your piece:

You will click the floppy disk (see image 1) and hover over 'Save as'.
You can then choose PNG Picture or JPEG picture to save the final photo - I prefer PNG for the slightly smaller size; but hey, you don't have to be like me. JPEG will be a slightly larger folder but when dealing with high resolution images (such as 1080p) it makes a world of difference.
4.3.1 It would be ideal to save your photo to the desktop for easy access but please feel free to save it to whichever destination that you will remember.

5. Congratulations! You've mastered the art of taking screenshots and cropping them; let's get those beautiful pictures uploaded now!
5.1 We'll head over to our friendly neighbourhood free image hosting site;
www.tinypic.com Once on tinypic you will see the following:

Click 'Choose File'.
5.1.1 You will now locate your photo - go to the destination that you saved the file and search for it with the 'File Name':

5.2 So, feeling excited yet? You're almost there!
Hit that green, UPLOAD NOW button!

5.3 I tricked you. You were so excited to upload that but there's a mean bandit in the way - he likes to go by the name of 'capcha'.
You'll answer the capcha quiz question or enter the letters/numbers provided to move on.
Please keep in mind this usually pops up on the first upload to prevent spammers; you'll be free of capchas for 6-10 uploads.

5.4 You will see 4 possible ways to share this image; to directly share the photo you will want to copy the 'IMG Code for Forums & Message Boards'.

6. So you've finally made it to the end; I'm impressed - it's a lot easier than it was made out to be, huh? Keep in mind once you get the hang of it it'll only take you 20 seconds to crop and upload your beautiful photos.
6.1 Now that you've got your forum link copied head over to the forum of your choice; naturally Kraftzone.
You can simply CTRL + V or right click to paste the link.
If you are unsure about the legitimacy of your skills please feel free to hit preview to preview your photo beforehand.

7. Links & Crap
You can download Paint here if you do not have it for whatever reason:
http://en.softonic.com/s/microsoft-paintCurious about learning more about the paint program? Follow these easy to learn tutorials and have an even better looking photo to show off:
https://www.youtube.com/watch?v=p3DxUYn12CkThank you to Johnny for giving me the idea to write this guide; he made a great point about all of the people asking how to take screenshots - here's a link to his site account:
http://kraftzone.net/forum/index.php?action=profile;u=561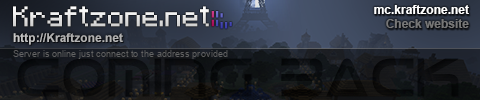 =====================================================
=====================================================
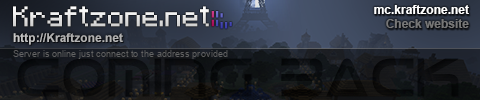 =====================================================
=====================================================
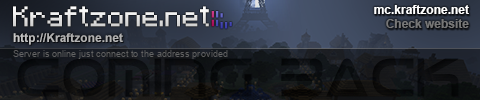 =====================================================
=====================================================